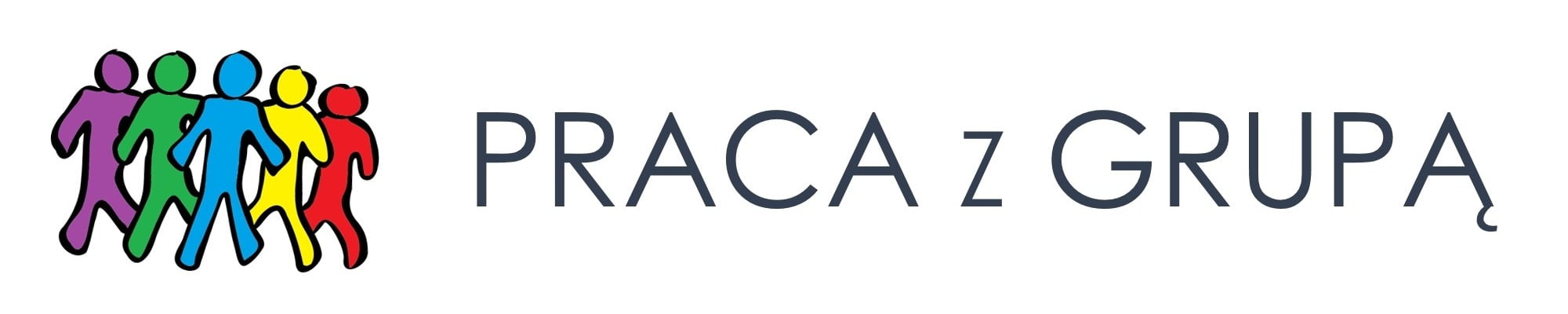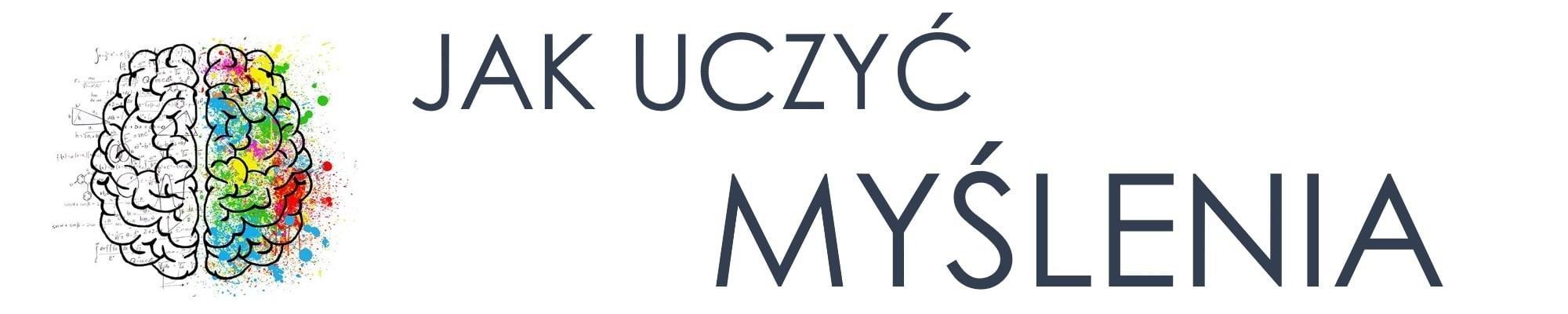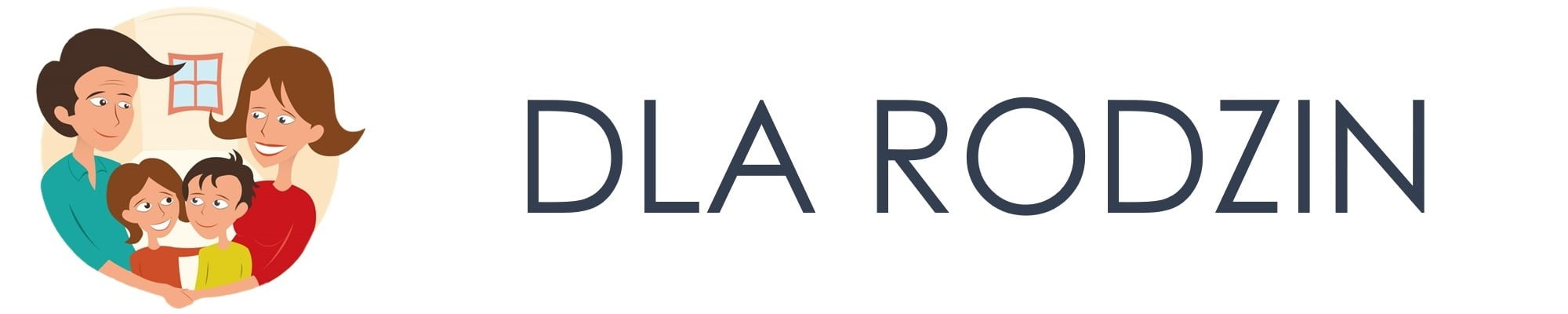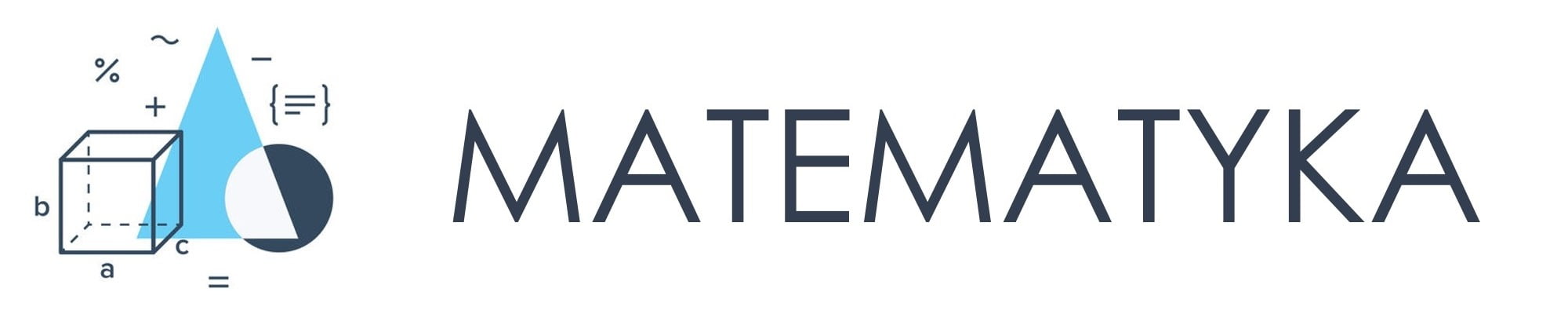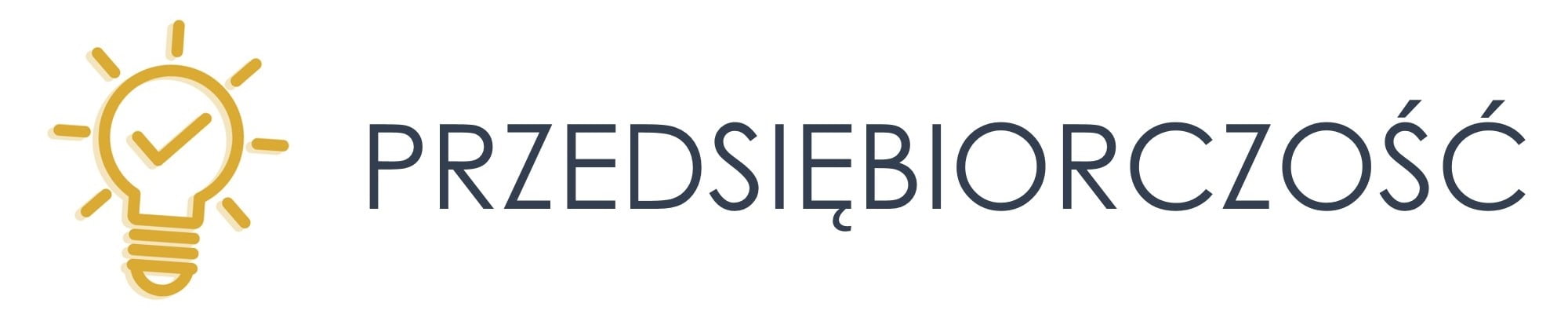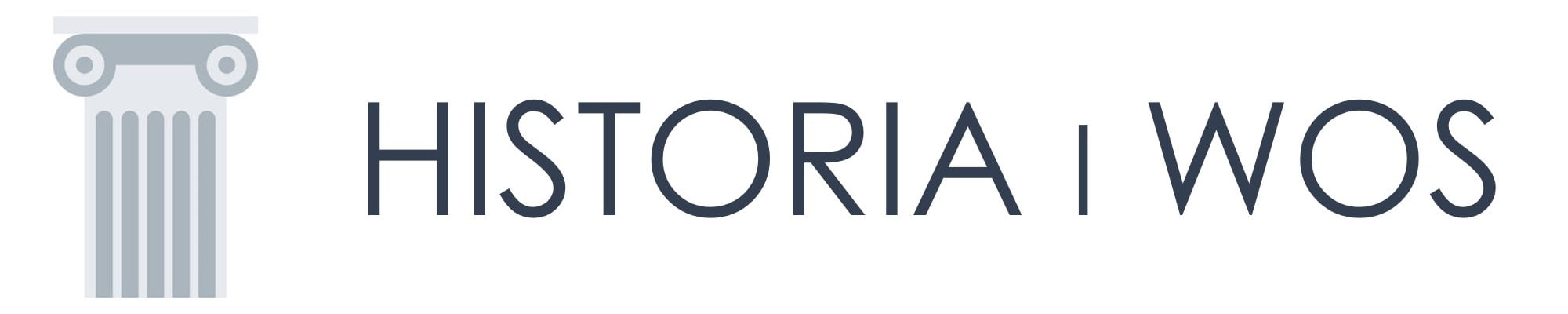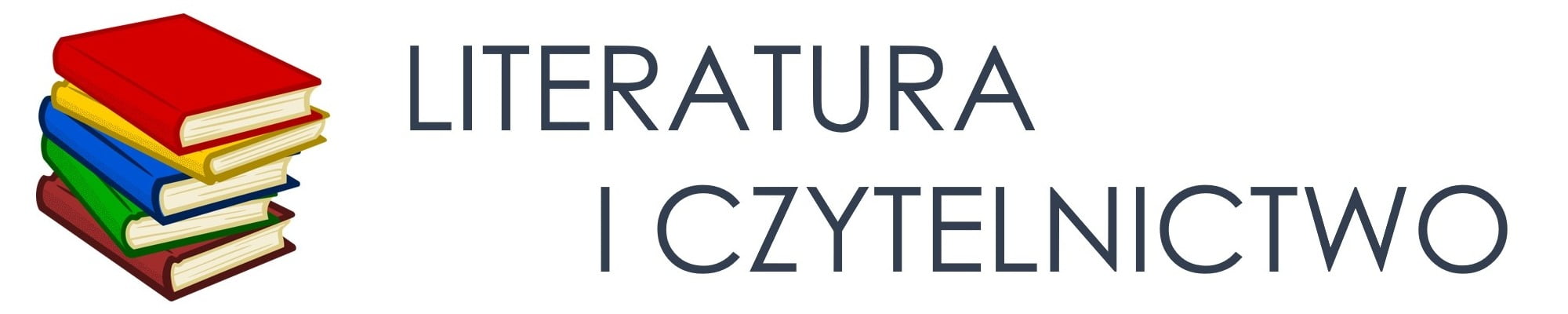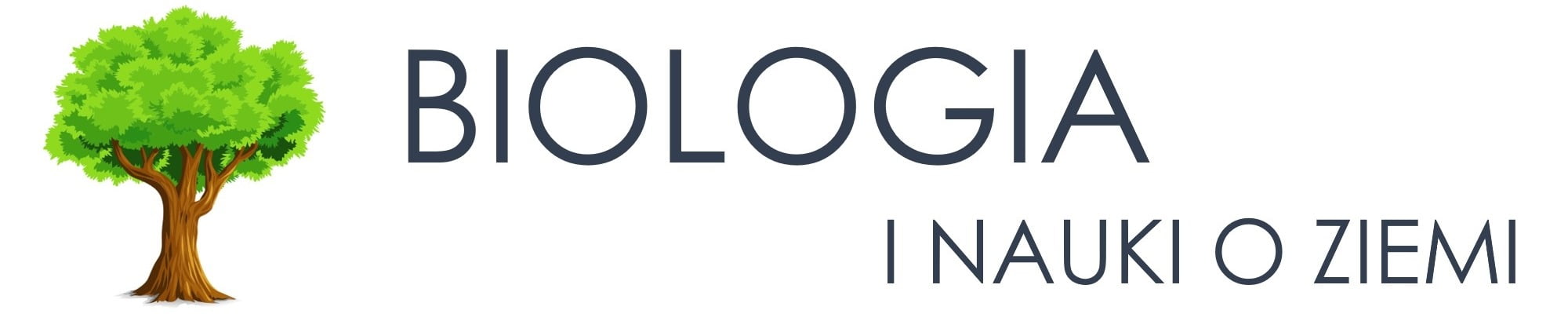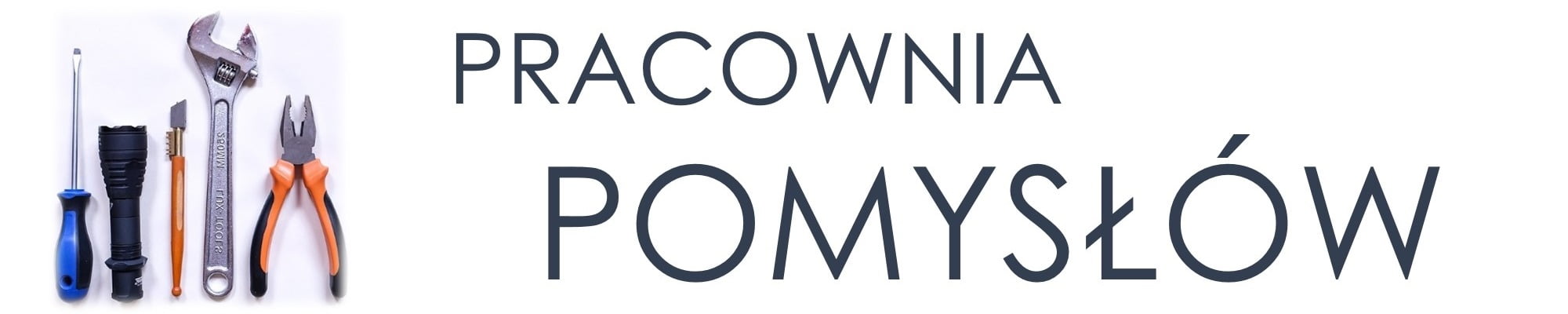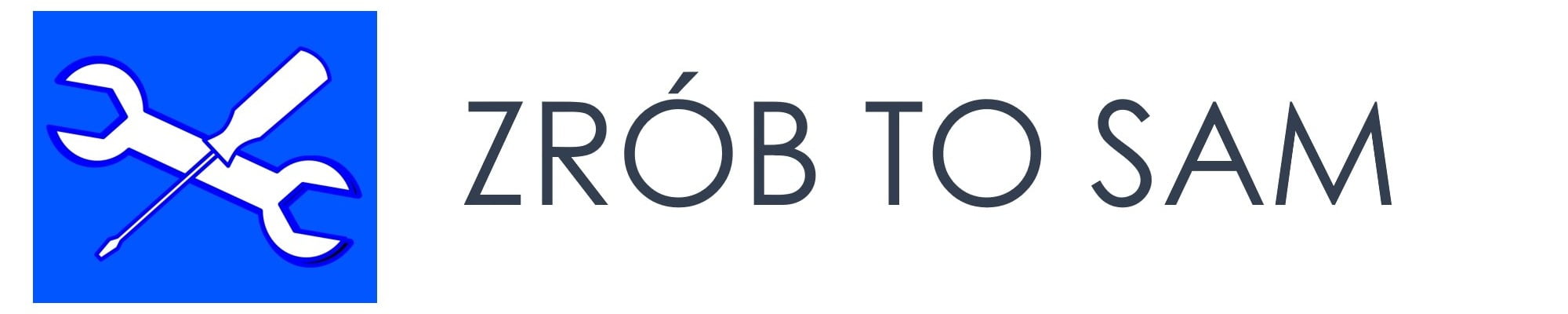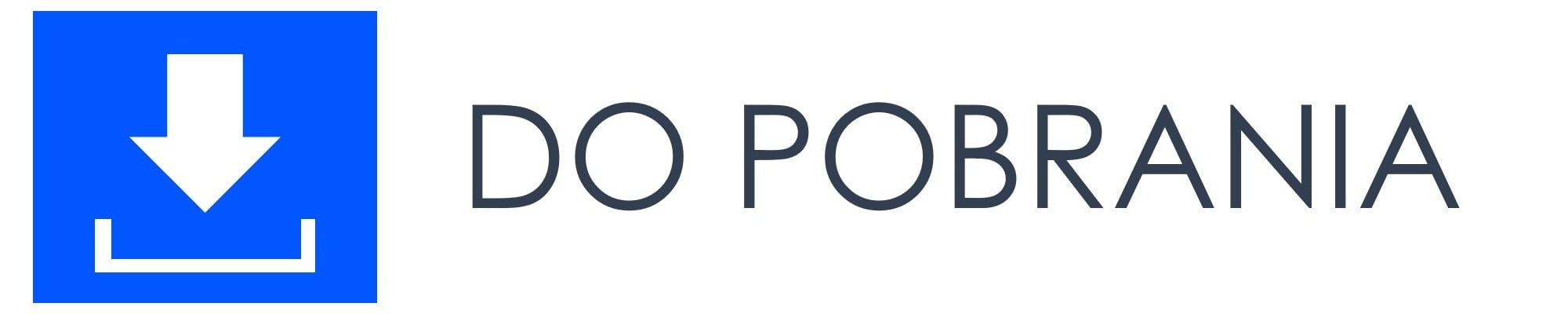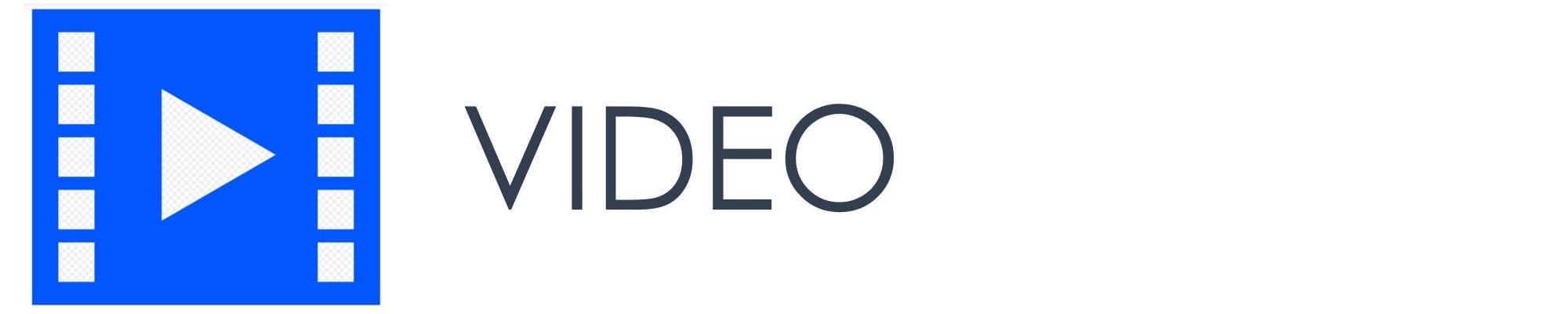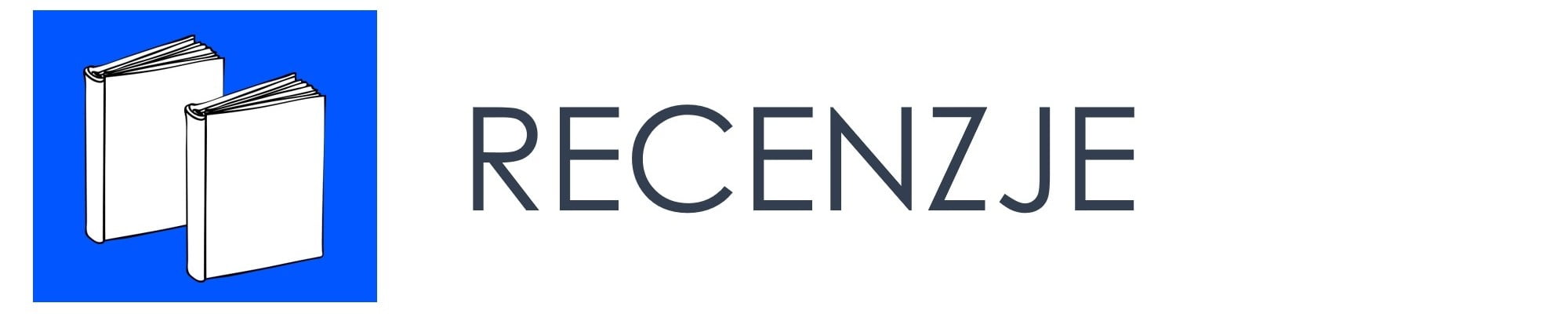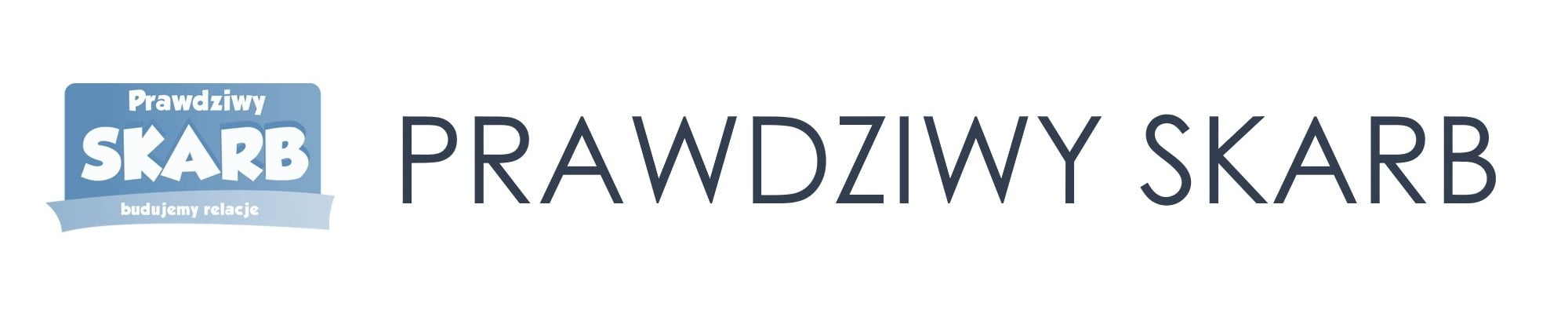Chcielibyście mieć u siebie piaskownicę, która dynamicznie zmienia kolory w zależności od ukształtowania piasku? Zapraszam do lektury wpisu, w którym opowiem jak taką zbudowaliśmy wspólnie z dziećmi uczestniczącymi w zajęciach w Pracowni Pomysłów.
Na początku obejrzyjmy filmik, na którym dzieci opowiadają o poszczególnych etapach budowy, a potem podzielę się z wami szczegółami technicznymi i zdjęciami:
Potrzebne materiały:
- komputer z 64-bitowym systemem Windows (zaraz o tym więcej napiszę, ponieważ nie na każdym komputerze potrzebne oprogramowanie działa)
- projektor multimedialny
- Kinect do konsoli Xbox 360 – w wersji 1 (z Kinect 2 nie działa) z przejściówką umożliwiającą podłączenie go do komputera – kupiliśmy używany na Allegro za ok. 150 zł
- płyta wiórowa do wykonania skrzyni (my akurat pocięliśmy dwa używane blaty biurek)
- 4 listwy 5x2 cm długości 200 cm oraz mniejsze deseczki do wykonania stelaża na projektor i Kinect
- 2 metalowe kątowniki o szerokości 5 cm i długości ok. 8 cm z każdej strony do przymocowania stelaża do piaskownicy
- 3 m kabel VGA do podłączenia komputera do projektora
- 3 m kabel zasilający do podłączenia projektora
- 5 m przedłużacz z 4-wytczkową listwą z włącznikiem
Instalacja oprogramowania:
Pracę nad tym projektem warto rozpocząć od instalacji oprogramowania i sprawdzenia, czy wszystko nam działa. Oprogramowanie to działa w taki sposób, że sensor Kinect sprawdza poziom piasku (odległość od sensora) i na tej podstawie dynamicznie zmienia wyświetlane na projektorze kolory.
Z tym wcale nie było łatwo. I na kilku komputerach oprogramowanie nie działało. Najlepiej wykorzystać laptop, ponieważ będziemy mogli podłączyć do niego projektor i wciąż korzystać z ekranu do obsług komputera – chociaż ja próbowałem uruchomić je na komputerze stacjonarnym, do którego dokupiłem nawet kartę graficzną (GeForce 210 1024 MB) z dwoma wyjściami: VGA i DVI – bo mieliśmy akurat starszy monitor obsługujący to wejście, ale i tak to nie działało, nie wiem czy z powodu karty graficznej, czy z innych powodów.
Działa:
- Laptop ASUS F455L, Windows 8.1, procesor Inlel(R) Core(TM) i3-4030U CPU @ 1,90GHz 1,90 GHz; 4,00 GB RAM; 64-bitowy system operacyjny, procesor 64x
- Laptop Fujitsu Lifebook E746, Windows 10, procesor Inlel(R) Core(TM) i5-6200U CPU @ 2,30GHz 2,40 GHz; 8,00 GB RAM; 64-bitowy system operacyjny, procesor 64x – ostatecznie ten komputer zainstalowany jest w naszej piaskownicy, ponieważ powyższy ASUS nie otwiera się w pełni, tzn. nie tworzy płaskiej powierzchni
Natomiast nie działało na:
- Komputer stacjonarny, Windows 10 Pro, procesor Intel(R) Pentium(R) CPU G645 @ 2,90GHz 2,90 GHz, RAM 4,00 GB, 64-bitowy system operacyjny, procesor 64x
- Laptop ASUS K50IJ, Windows 7 Professional, procesor Premium (R) Dual-Core CPU T4300 @ 2,10GHz 2,10 GHz; 3,00 GB RAM; 64-bitowy system operacyjny
- Laptop HP Compaq 6930p, Windows 8.1 Pro, procesor Intel(R) Core(TM)2 Duo CPU P8400 @ 2,26GHz 2,27 GHz; 3,00 GB RAM; 64-bitowy system operacyjny, procesor 64x
Warto też zwrócić uwagę na to, czy nasz laptop otwiera się do kąta półpełnego (180o), czyli tworząc płaską powierzchnię.
Przygotowanie komputera krok po kroku:
1. Aktualizacja sterowników karty graficznej
2. Instalacja biblioteki Visual C++. Ostatecznie zainstalowałem te trzy wersje tej biblioteki i wtedy oprogramowanie działało:
- Microsoft Visual C++ 2015 Redistrubutable (x64) - 14.0.23026
- Microsoft Visual C++ 2015 Redistrubutable (x86) - 14.0.23026
- Microsoft Visual C++ 2013 Redistrubutable (x64) - 12.0.40649
Można je pobrać stąd:
https://www.microsoft.com/en-us/download/details.aspx?id=48145
3. Podłączamy sensor Kinect i przy użyciu programu Zadig podmieniamy sterowniki Kinect. Program można pobrać tutaj:
W programie trzykrotnie powtarzamy podmianę sterowników dla Xbox Camera, Xbox Audio i Xbox Motor, poprzez wybór sterownika lubusb-win32 (v 1.2.6.0) i kliknięcie Install.
Jeśli komputer „nie widzi” Kinecta najpierw zainstaluj dedykowany sterownik do Microsoft, a dopiero potem uruchom Zadig. Sterownik można pobrać tutaj:
https://www.microsoft.com/en-us/download/details.aspx?id=28782
4. Pobieramy program Magic Sand z strony GitHub:
https://github.com/thomwolf/Magic-Sand/releases/
Testowałem chyba 3 wersje tego oprogramowania, ale najlepiej użyć najnowszej wersji – w naszej piaskownicy jest to Magic-Sand-with-Games-v1.5.4.1
Na powyższej stronie jest też napisana instrukcja, jak uruchomić program – jest ona w języku angielskim.
5. Podłączamy projektor i Kinect do komputera w taki sposób, żeby obraz wyświetlany na projektorze rozszerzał obraz wyświetlany na ekranie. Można to zrobić np. naciskając przycisk Windowsa i 2 razy klawisz „p” – tak, żeby wybrać opcję: „Rozszerz”. Przy projektorze ustawiamy najmniejszą możliwą rozdzielczość. Prawdopodobnie w ustawieniach głównych będzie to 800 x 600 pikseli. Na naszym Fujitsu przy takim ustawieniu program nie chciał działać, dlatego w ustawieniach karty graficznej musiałem zmienić rozdzielczość na 640 x 480 pikseli. Robi się to tak:
- prawym przyciskiem klikamy na pulpit i wybieramy „Rozdzielczość ekranu”
- wybieramy projektor
- zjeżdżamy prawie na sam dół i wybieramy: „Zaawansowane ustawienia wyświetlania”

- następnie: „Wyświetl właściwości karty dla wyświetlacza”

- następnie na dole okienka: „Lista wszystkich trybów” i w okienku, które się pojawi: 640 na 480, True Color (32 bity), 60 Hz. Zatwierdzamy przyciskiem „OK”

Uruchomienie programu:
1. Po uruchomieniu programu Magic Sand powinien pojawić się nam taki ekran:

Na środku widzimy kolorowy obraz z kamery Kinecta. Po lewej stronie stan projektora i Kinecta, a po po prawej ustawienia.
2. Klikamy po lewej stronie „Calibration”, a następnie „Manualy define sand region”.
3. Następnie za pomocą myszy na widoku z kamery rysujemy prostokąt odpowiadający powierzchni naszego piasku – to widać na powyższym zdjęciu (niebieski prostokąt).
4. Klikamy: „Automatically Calibrate Kinect & Projekctor”. Powinien pojawić się nam taki komunikat zapraszający do wyrównania powierzchni piasku – co też czynimy i klikamy „Ok”.

5. Program zacznie się kalibrować wyświetlając na powierzchni pasku taką szachownicę:

6. Następnie zostaniemy poproszeni o przykrycie piaskownicy (co ja uczyniłem za pomocą opisanego poniżej labiryntu kulkowego, położonego „do góry nogami”) i powtórne kliknięcie „Ok”:

7. Po czym program znów zacznie się kalibrować za pomocą szachownicy:

8. Jeśli wszystko poszło z planem. Z lewej strony pojawi się zielony komunikat o sukcesie kalibracji. Możemy teraz kliknąć „Run” w prawym górnym rogu i naszym oczom powinno pokazać się coś takiego:

9. W prawym dolnym rogu do naszej piaskownicy możemy dodać ryby, króliki i rekiny:

10. Natomiast w lewym górnym rogu możemy zmienić kolorystykę piasku, np. na taką (Sandy):

Budowa piaskownicy
Kiedy już wiemy, że nasze oprogramowanie działa, możemy przystąpić do budowy piaskownicy.
1. Wykonanie skrzyni na piasek o wymiarach 104 x 80 x 20 cm
Skrzynię uszczelniliśmy klejem super glue (akurat taki mieliśmy w pracowni, ale myślę, że klej elastyczny lub silikon też były dobry).

2. Wykonanie i przymocowanie stelażu na projektor oraz montaż na nim projektora i Kinecta
Do budowy stelażu wykorzystaliśmy 4 listy o długości 200 cm, łączone po 2 w taki sposób, że na siebie nachodzą – w ten sposób można regulować wysokość skręcając i rozkręcając je. Wysokość projektora od powierzchni piasku wynosi u nas 215 cm i w ten sposób obraz z projektora pokrywa prawie całą piaskownicę – ale w zależności od modelu projektora wysokość ta może być nieco inna. Samo miejsce przymocowania projektora wykonane jest z dwóch połączonych ze sobą deseczek. Listwy tworzące stelaż oddalone są od siebie o 17 cm, natomiast pomieszczenie, w którym zainstalowana jest piaskownica ma wysokość 314 cm. Sama piaskownica znajduje się w odległości 50 cm od podłogi.






3. Montaż laptopa
Laptop został przymocowany za pomocą blaszek zgiętych pod kątem 90 stopni, które znaleźliśmy w naszej pracowni. Łączeni takich blaszek wykorzystywanych było 6: 4 na górze laptopa i 2 na dole. Te blaszki pochodzą różnych mebli z IKEI i zazwyczaj ich nie wyrzucam trzymając je w jednym miejscu, bo nigdy nie wiadomo, kiedy mogą się przydać. Jeśli nie macie takich blaszek, to możecie spróbować zrobić mocowanie np. z małych elementów drewna. Warto pamiętać o tym, żeby laptop przymocowany był w miarę luźno, bo wtedy blaszki go aż tak bardzo nie rysują i zawsze może być wyjęty i wykorzystywany do innych działań, np. naszych warsztatów dla klas.
Tak wyglądają blaszki bez laptopa:

A tak z przymocowanym laptopem. Blaszki umieszczone są na wysokości dolnej części – tam gdzie jest klawiatura, a nie tam, gdzie jest ekran - w taki sposób, że można swobodnie zamknąć i otworzyć laptop:


Blaszki przytrzymujące laptop od góry:



Blaszki przytrzymujące laptop od dołu:

4. Instalacja okablowania
Żeby to wszystko działało potrzebujemy trochę kabli. Akurat w pobliżu nie było gniazdka elektrycznego i musieliśmy je zamontować. Najbardziej optymalnym miejscem okazała się przestrzeń pod samym sufitem, gdzie mogliśmy podciągnąć kabel z lamp ewakuacyjnych. Zrobiliśmy to w taki sposób, że piaskownica ma prąd tylko wtedy, kiedy nie ma problemów z zasilaniem – natomiast kiedy uruchamia się zasilanie awaryjne piaskownica nie dostaje prądu. Oczywiście wszystko ustawione jest tak, że projektor nie zasłania sygnalizacji awaryjnej.
Listwa zasilająca podłączona jest więc na górze piaskownicy, natomiast sama znajduje się na samym dole, pod stelażem na projektor i Kinect:


Włącznik listwy ustawiony jest na skraju piaskownicy, tak, żeby dało się go sprawnie włączyć i wyłączyć. Od lewej podłączone są tam:
- Kinect – z wtyczką amerykańską, dlatego podłączony został z bezpieczną izolacją za pomocą kabla zasilającego
- Projektor
- Zasilacz od laptopa

Poniżej laptopa do listew trytkami przymocowane są następujące kable:
- zasilanie listwy
- zasilanie projektora
- USB do Kinecta
- poza trytkami, tak, żeby można było łatwo odłączyć laptop: zasilanie do laptopa

Natomiast powyżej laptopa biegną następujące kable:
- zasilanie listwy
- zasilanie projektora
- podłączenie Kinecta
- podłączenie projektora kablem VGA


Do komputera podłączone są następujące kable:
- zasilanie (nie widać na poniższym zdjęciu)
- kabel VGA do projektora
- kable USB do Kinecta

5. Umieszczenie piaskownicy na szafkach
Udało się nam znaleźć dwie jednakowe szafki biurowe (tak po prawdzie nie do końca były takie same, ale wymieniliśmy w ich uchwyty i stały się takie same :)), na których postawiliśmy naszą piaskownice. Tego nie widać na filmiku, ponieważ pomieszczenia naszego ośrodka w Lublinie – gdzie budowałem z dziećmi piaskownicę są nieco niższe i musiała być ona zlokalizowana przy poziomie podłogi. Z tymi szafkami jest jednak bardziej wygodna do wykorzystywania – zwłaszcza dla dzieci (choć dorośli też się przy niej świetnie bawią).

6. Wsypanie piasku
Do naszej piaskownicy wsypaliśmy 100 kg czystego piasku z worków (4 worki x 25 kg). Polecam kupić piasek właśnie w workach, ponieważ mamy wtedy lepszą gwarancję, że będzie on czysty.
7. Deska do wyrównywania
Polecam zaopatrzyć się także w ładnie wyszlifowaną deskę do wyrównywania poziomu piasku – powinna mieć szerokość trochę mniejszą niż szerokość piaskownicy.

Tak wygląda nasza piaskownica z uruchomionym programem. Program widzimy powyżej piaskownicy i możemy na bieżąco zmieniać ustawienia, np. zwiększając lub zmniejszając liczbę zwierząt:

Labirynt kulkowy
Jak słusznie zauważyły moje współpracowniczki z Centrum nasza piaskownica sprawia, że wszędzie wokoło narozsypywany jest piasek, dlatego też wymyśliliśmy, że piaskownica koniecznie musi być przykrywana. Przykrywanie piaskownicy sprawia, że ograniczamy ryzyko, że znajdą się tam przypadkowo wrzucone śmiecie i też zmniejsza częstotliwość konieczności dosypywania piasku (nie polecam wsypywać do niej piasku zamiecionego z podłogi, gdyż jest tam bardzo dużo brudów).
Żeby jednak nawet nasza przykrywka była estetyczna i jednocześnie funkcjonalna wymyśliłem, że przykryjemy piaskownicę płytą z labiryntem dla kulek. Zobaczcie, jak go zbudowaliśmy:
Potrzebne materiały:
- płyta o wymiarach piaskownicy: 104 x 80 cm
- cienka listewka szerokości 2,2 cm i grubości 5 mm – potrzebujemy łącznie 10 metrów takiej listewki
- listewka kątowa szerokości 2,5 cm, z której wykonamy obrzeże labiryntu – potrzebowaliśmy dwa kawałki po 104 cm i 2 po 80 cm
- ciemny olej np. w kolorze palisander – ciemny kolor bardzo ciekawie kontrastuje na jasnym tle płyty
Labirynt zbudowaliśmy w następujących krokach:
1. Wycięcie płyty o potrzebnym wymiarze – akurat w naszym przypadku było to 104 x 80 cm, ponieważ tyle wynosi zewnętrzny wymiar naszej piaskownicy
2. Wydruk szablonu w skali 1:1. Zrobiliśmy to w komercyjnym punkcie ksero, gdzie kosztowało to ok. 10 zł (wydruk czarno-biały). Poniżej możecie pobrać szablon w formacie pdf oraz edytowalnym pub (MS Publisher):
Pobierz szablon pdf i pub (spakowane zip)
3. Dopasowywanie fragmentów listewek do szablonu i docinanie ich. Możemy następnie od dołu ponumerować listewki oraz ponumerować ich miejsca na szablonie – ale nie piszmy tych numerków w miejscu listewki, tylko obok, ponieważ ciemniejsze pole symbolizujące listewkę będziemy wycinać.
4. Przyszlifowanie listewek.
5. Zaolejowanie listewek.
6. Wycięcie miejsc na listewki w szablonie, ale tak, żeby pozostał w całości – najlepiej zrobić to nożykiem do papieru.
7. Przyklejenie listewek do płyty – tak naprawdę nie ma znaczenia jakim klejem, ponieważ jest to klejenie robocze.
8. Kiedy klej wyschnie przybicie listewek małymi gwoździkami. Listwy boczne przybite są szpilkami.


Tutaj widzimy małe gwoździki, które trzymają listewki:


A tutaj obrzeże piaskownicy wykonane z listwy kątowej wraz z uchwytem meblowym o długości 9,6 cm:


Sam w sobie labirynt dla kulek jest ciekawą zabawą integracyjną i uczącą współpracy, w której może brać udział od 2 do nawet 6-8 osób (im więcej osób – tym trudniej). Zadanie uczestników polega na przeprowadzeniu metalowej kulki z jednego punktu na piaskownicy, do drugiego. Na naszej piaskownicy oznaczone są 4 narożne punkty (A, B, C, D) oraz środek (Logo CDW) – to oznaczenia wydrukowałem na samoprzylepnej folii przeźroczystej.
Zabawę można realizować na dwa sposoby:
- Wersja łatwiejsza: Trzymając labirynt w rękach i przeprowadzając kulkę za pomocą ruchów całej płyty.
- Wersja trudniejsza: Przeciągając kulkę za pomocą 4 sznureczków przymocowanych do niewielkiej drewnianej obręczy z karnisza. Sznureczki te przewleczone są przez 4 uchwyty meblowe znajdujące się ukośnie w rogach labiryntu. W tym wariancie labirynt leży nieruchomo na stole.

Tak wygląda nasza piaskownica w całości przykryta torem kulkowym:

A tutaj jeszcze przypomnienie wspomnianych wymiarów:

Pamiętajcie koniecznie, żeby po zabawie piaskownicą umyć ręce!
Nasze podobne duże projekty, których namacalne rezultaty możecie zobaczyć w Centrum Dobrego Wychowania:
- Wielki Rower – czyli jak robić angażującą edukację i uruchamiać motywację do nauki – pojazd na kilkanaście osób napędzany siłą ludzkich mięśni
- Edukacyjna Szklarnia z Raspberry Pi [zrób to sam] – szklarnia z elektronicznym systemem podlewania uruchamianym poprzez prawidłową odpowiedź na pytanie dotyczące ochrony środowiska
- Prosty pomysł na nietypowe miejsce do zajęć, czyli jak zbudować kopułę geodezyjną z rur PVC – kopułę wybudowaliśmy z dziećmi przy naszym ośrodku w Lublinie, ale później przewieźliśmy ją do Centrum, gdzie teraz możecie ją zobaczyć
- Jak uczyć tabliczki mnożenia? [do pobrania] – w tym wpisie znajdziecie opis zbudowanej przez nas wielkiej drewnianej tabliczki mnożenia – znajduje się ona w naszej Pracowni Regionalnej
Chcecie pobawić się naszą piaskownicą? Zapraszamy na nasze warsztaty dla klas!
Jak się Wam podoba taki gadżet edukacyjny? Macie jakieś ciekawe pomysły na wykorzystanie go? Zapraszam do dyskusji w komentarzach.

Autor wpisu:
dr Michał Czakon
Pomysłodawca metod edukacyjnych Centrum Dobrego Wychowania, Psycholog, Trener, Dydaktyk, Autor bloga: jakdzialacskutecznie.pl, Autor pakietu metod 99 pomysłów na godziny wychowawcze.



![Wielki karmnik z budkami lęgowymi [zrób to sam] karmnik-wpis](http://cdw.edu.pl/wp-content/uploads/2022/12/karmnik-wpis-150x150.jpg)
![Zagadkomat, czyli jak ze skrzynki na listy zrobiliśmy maszynę uczącą logicznego myślenia i zdrowych nawyków żywieniowych [zrób to sam] zagadkomat-wpis](http://cdw.edu.pl/wp-content/uploads/2024/01/zagadkomat-wpis-150x150.jpg)